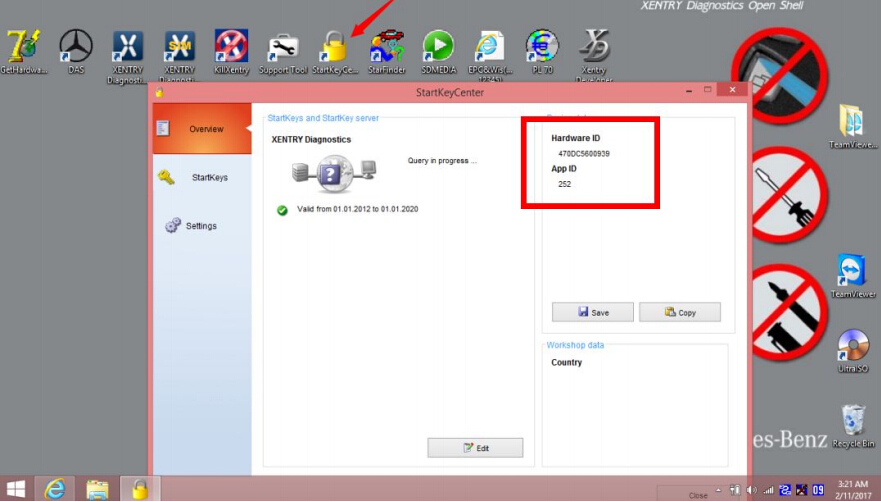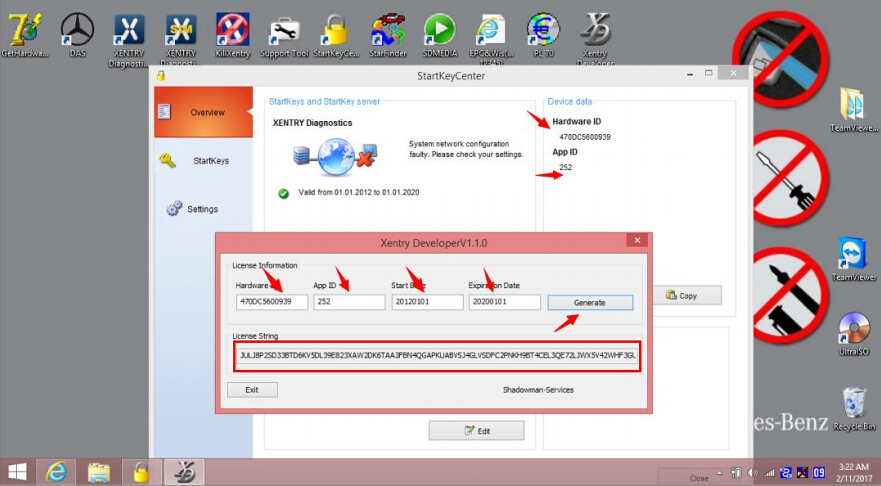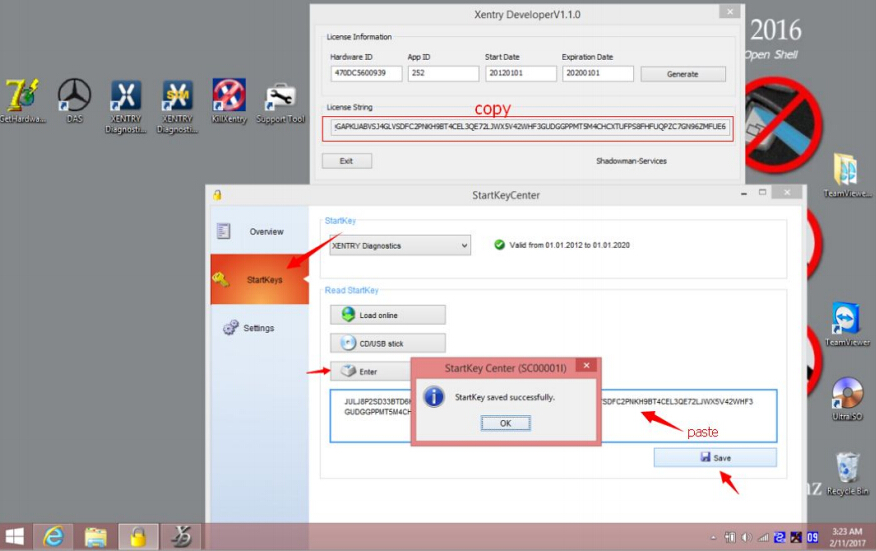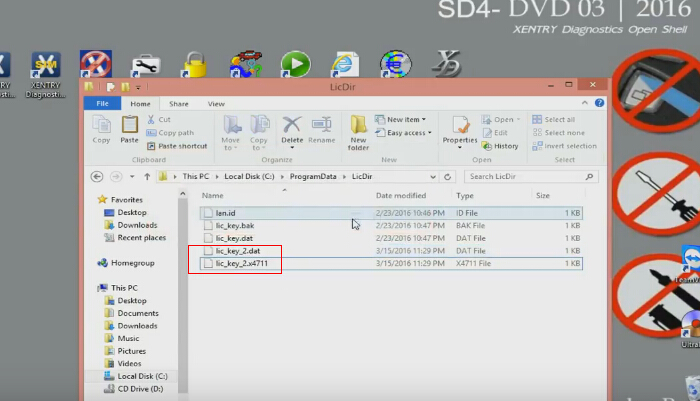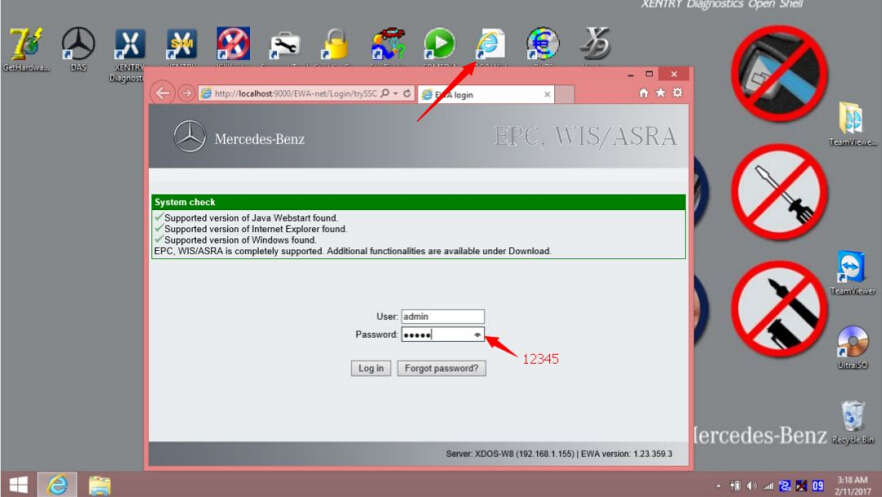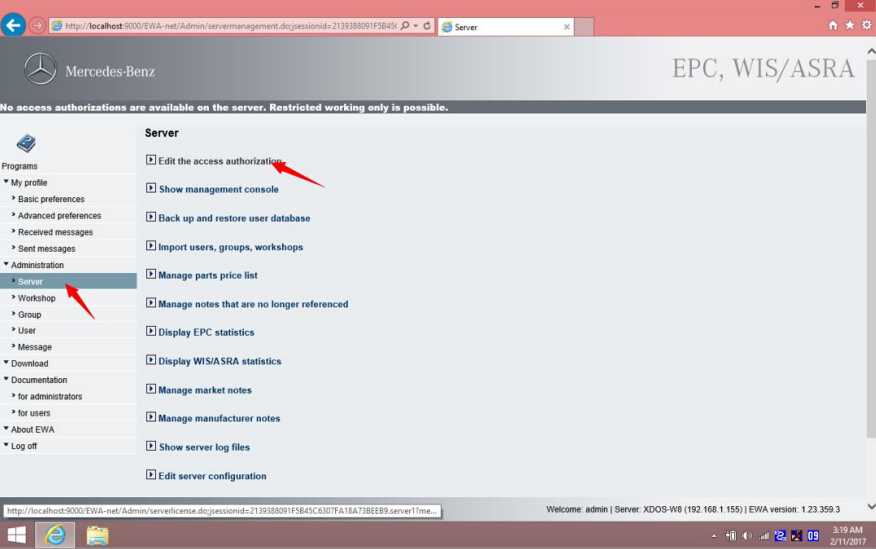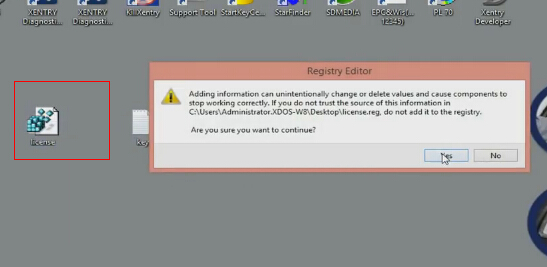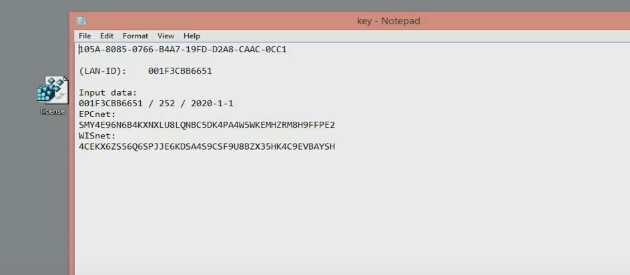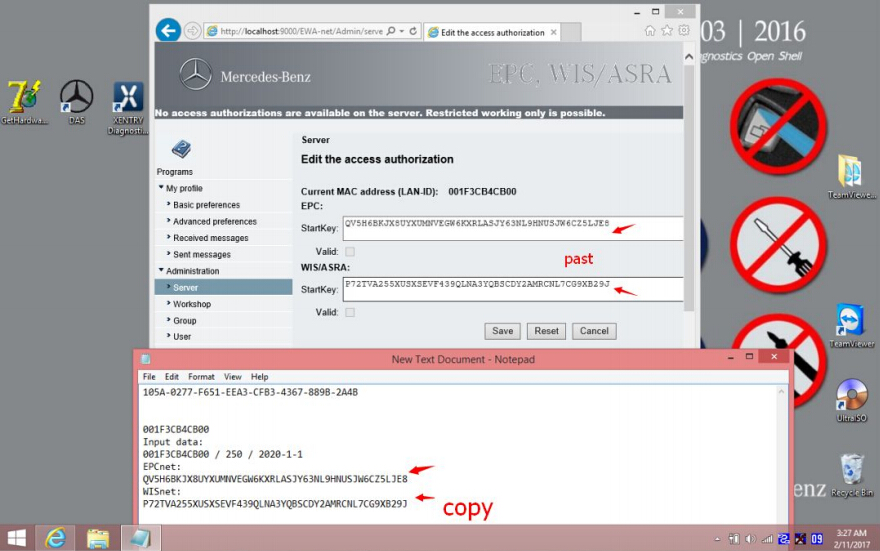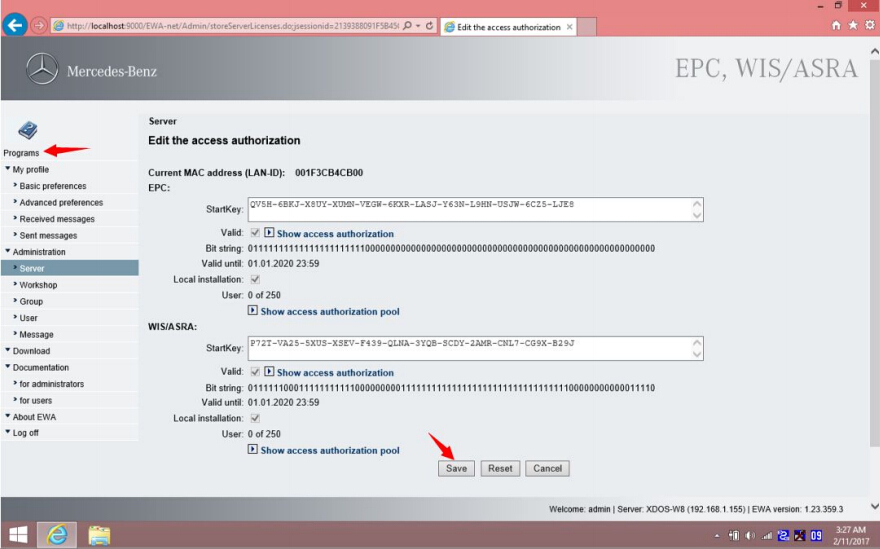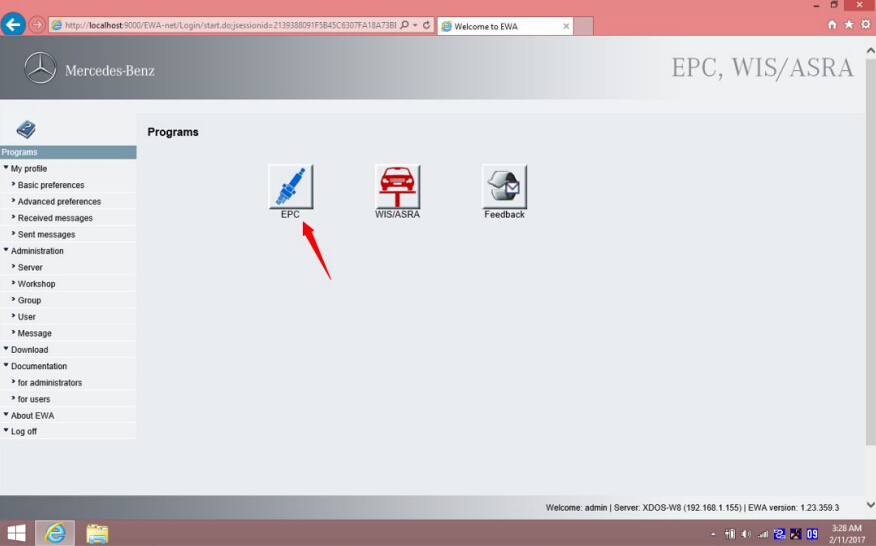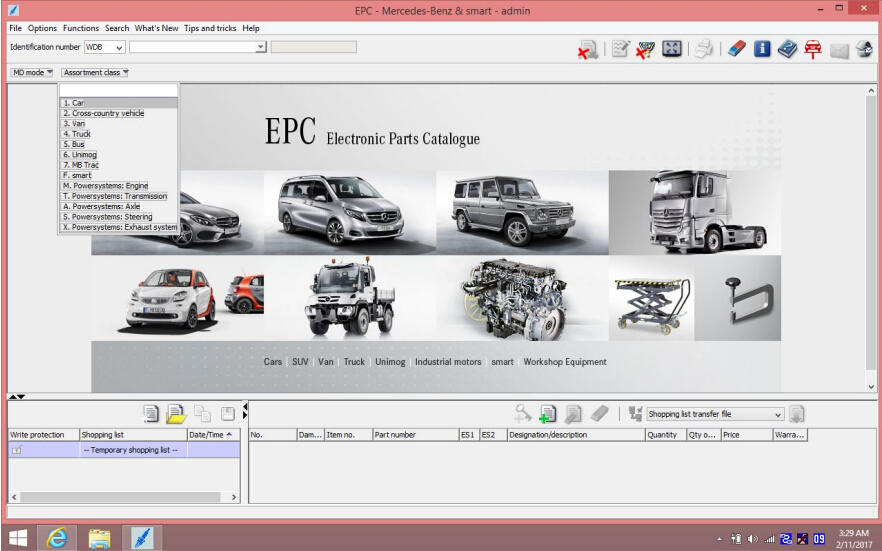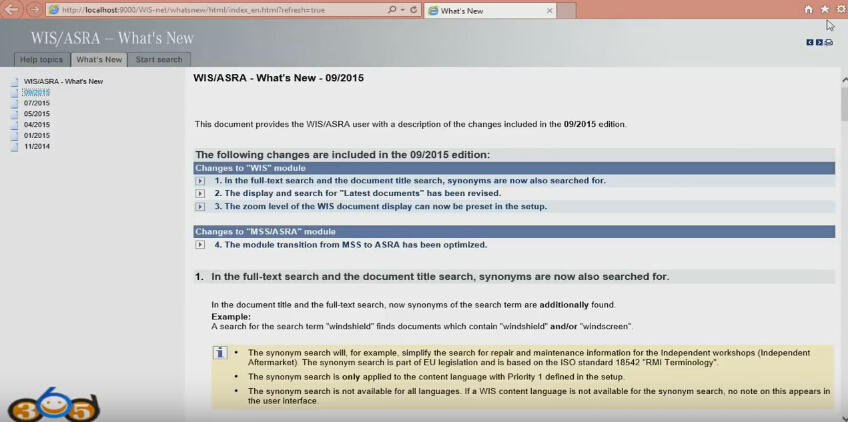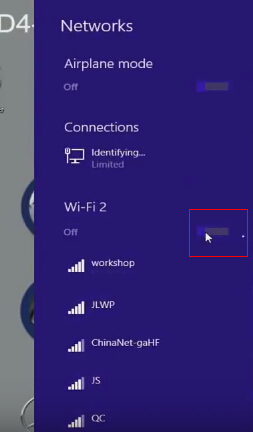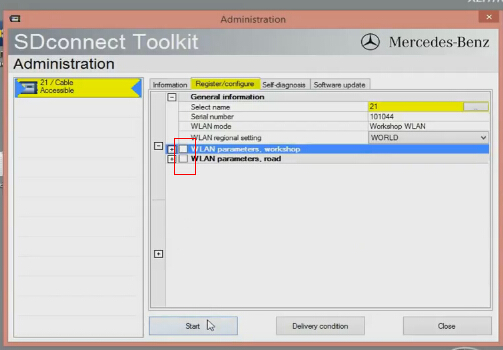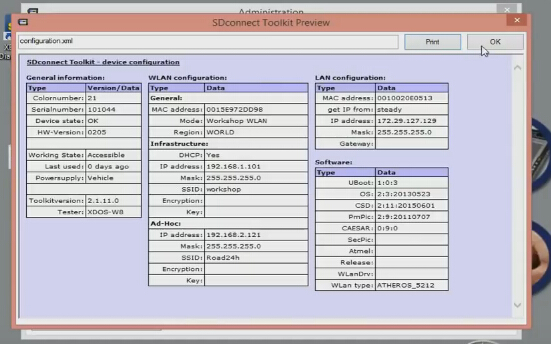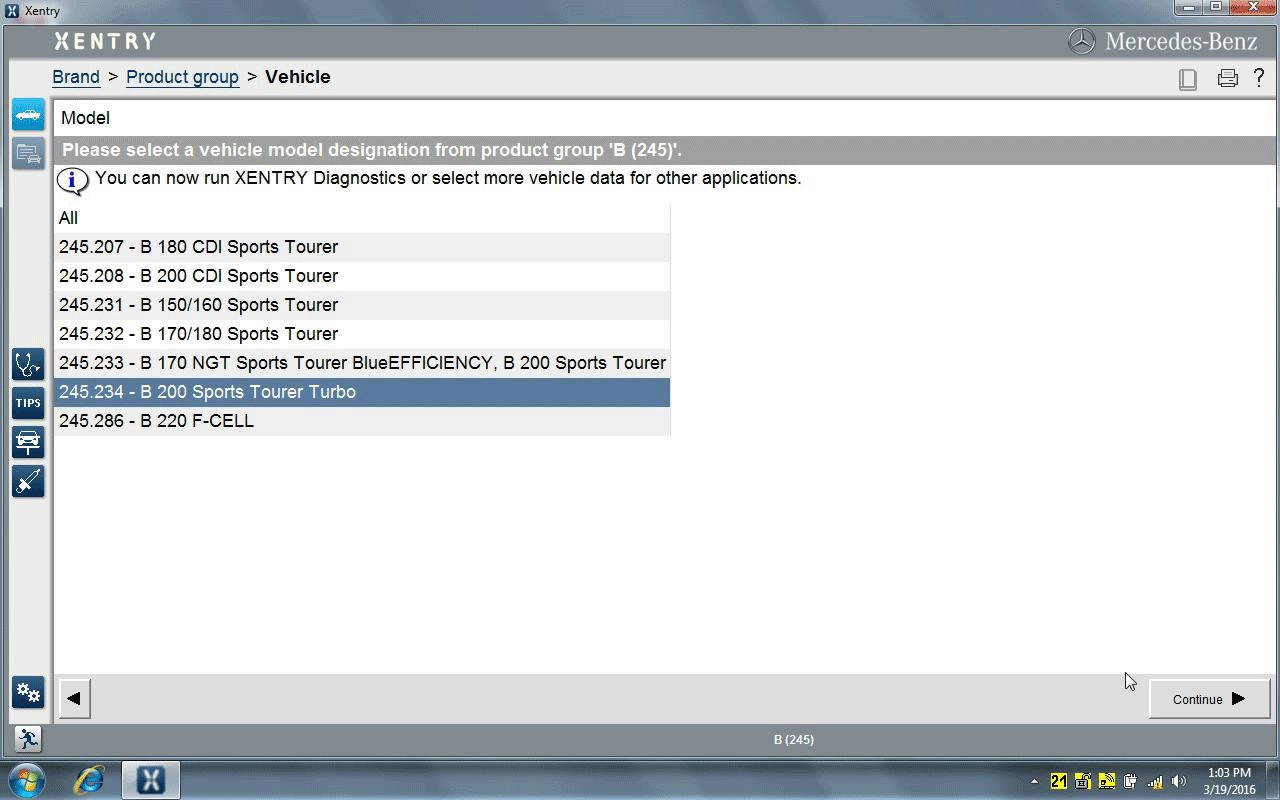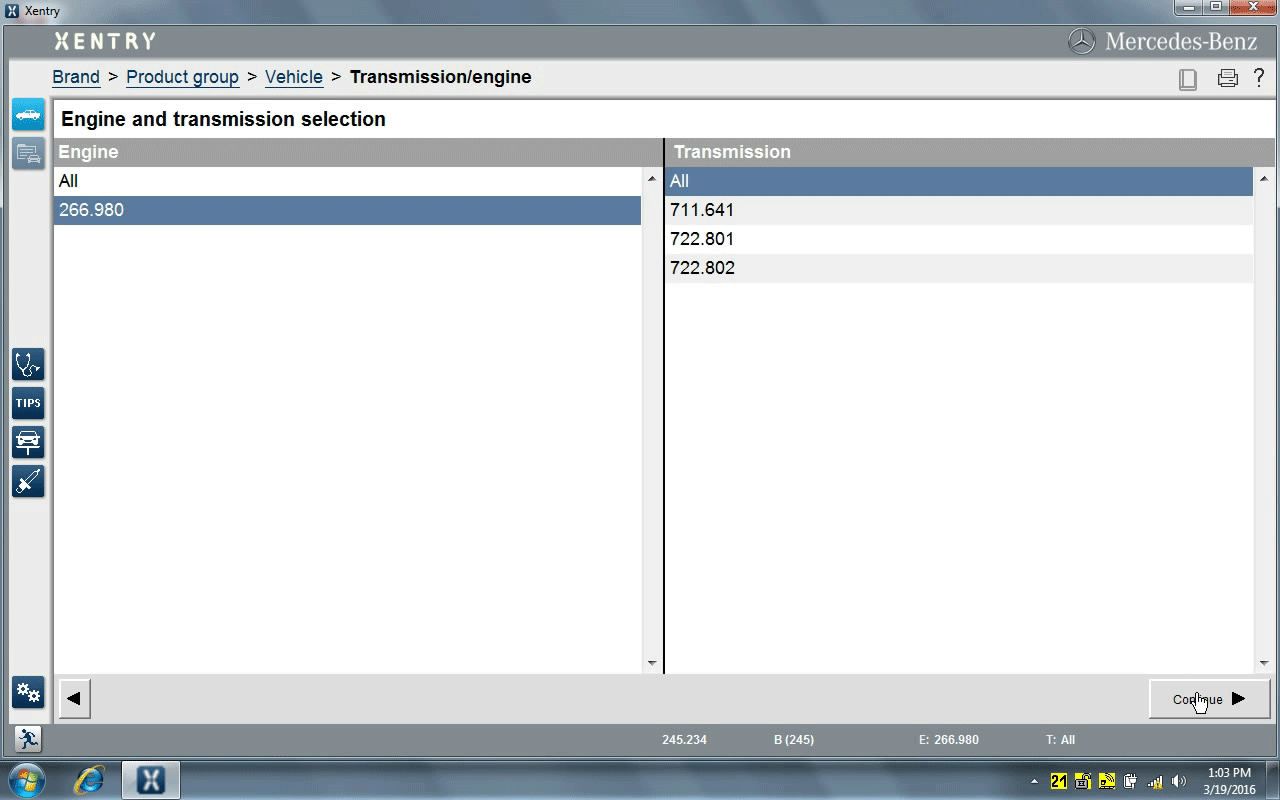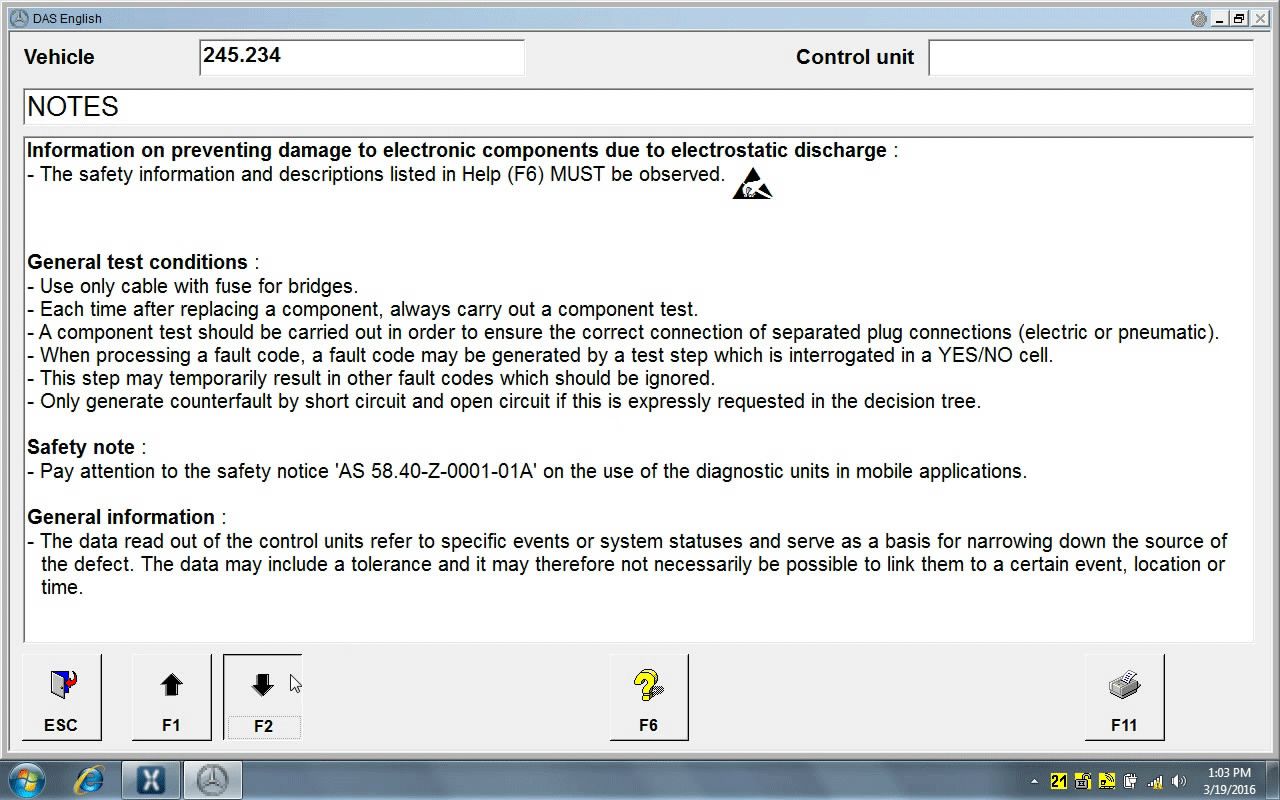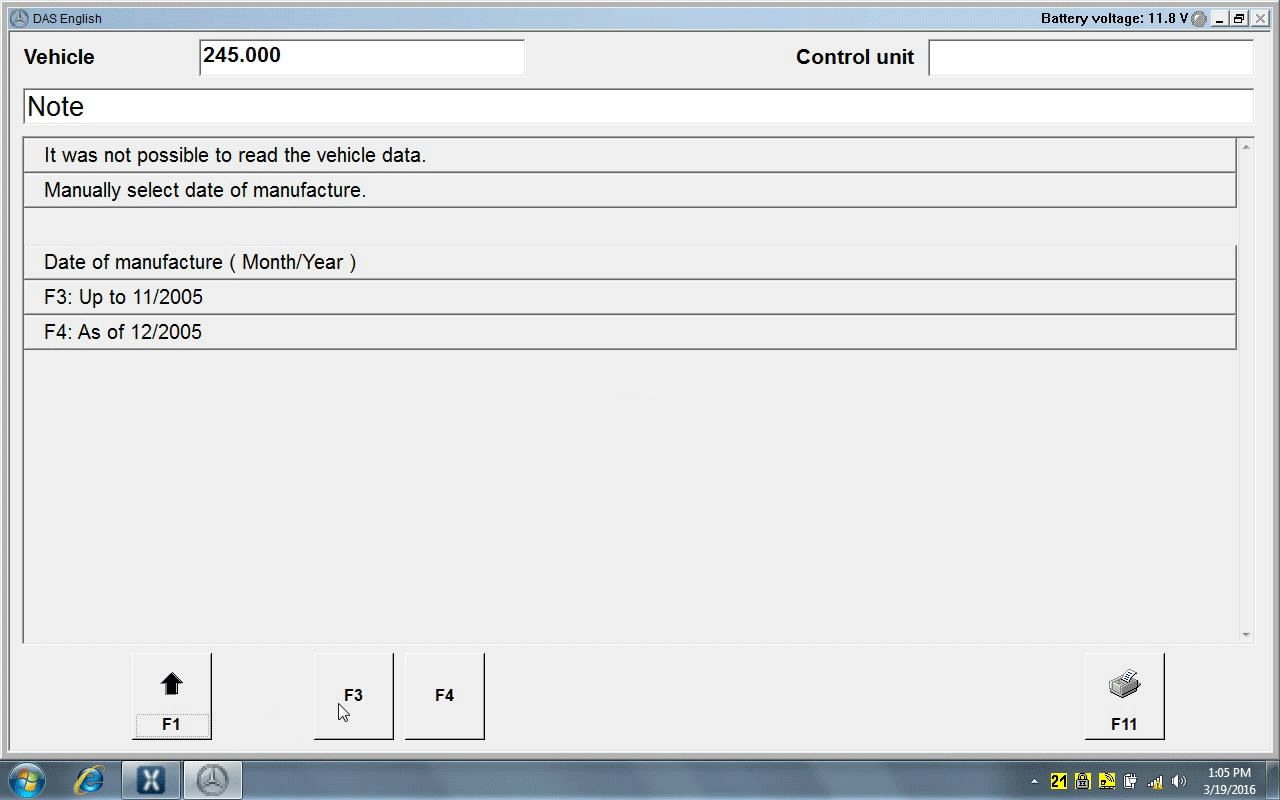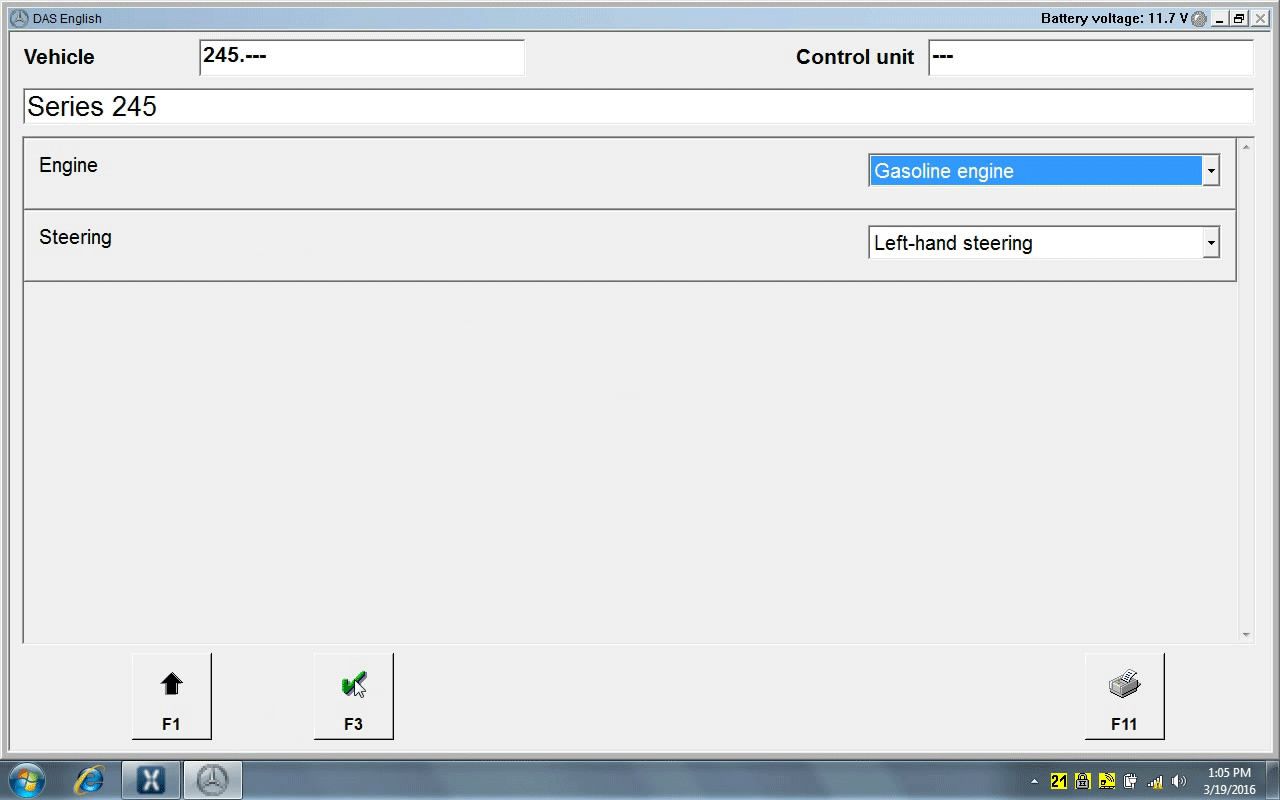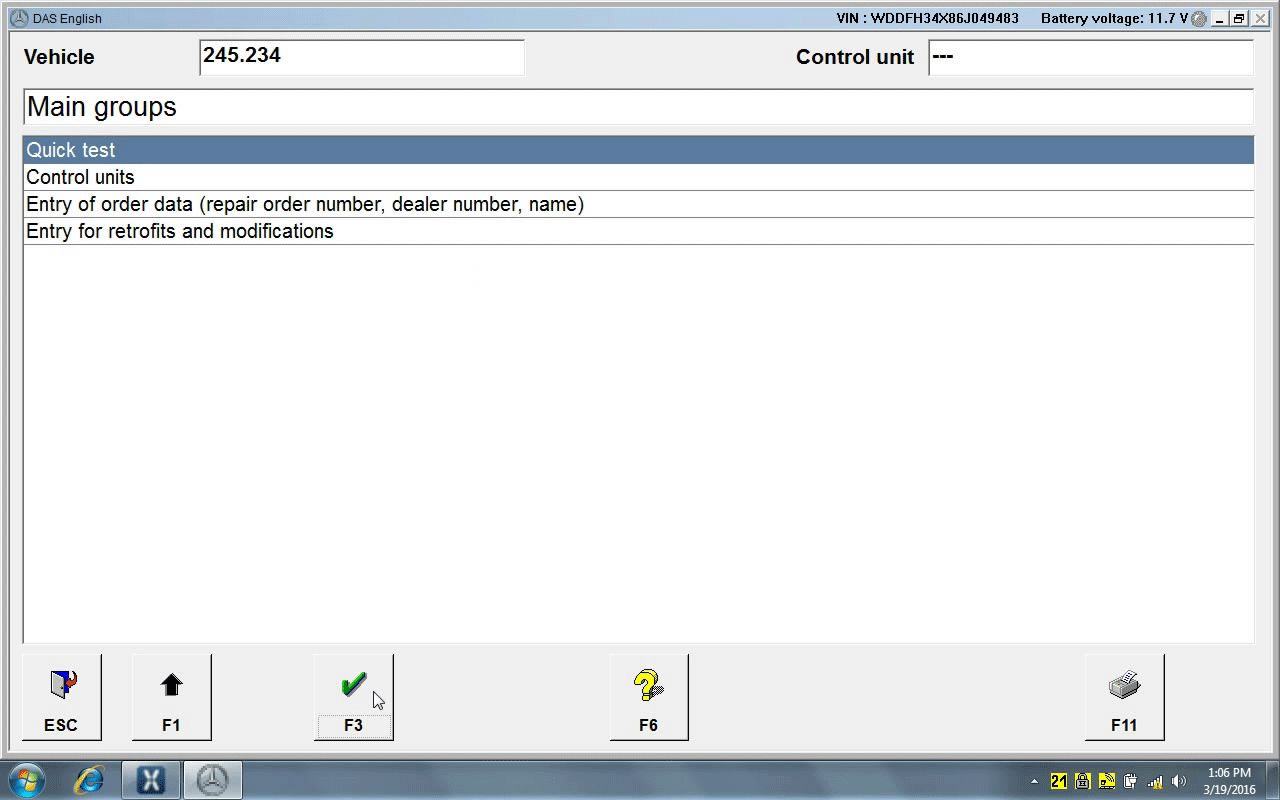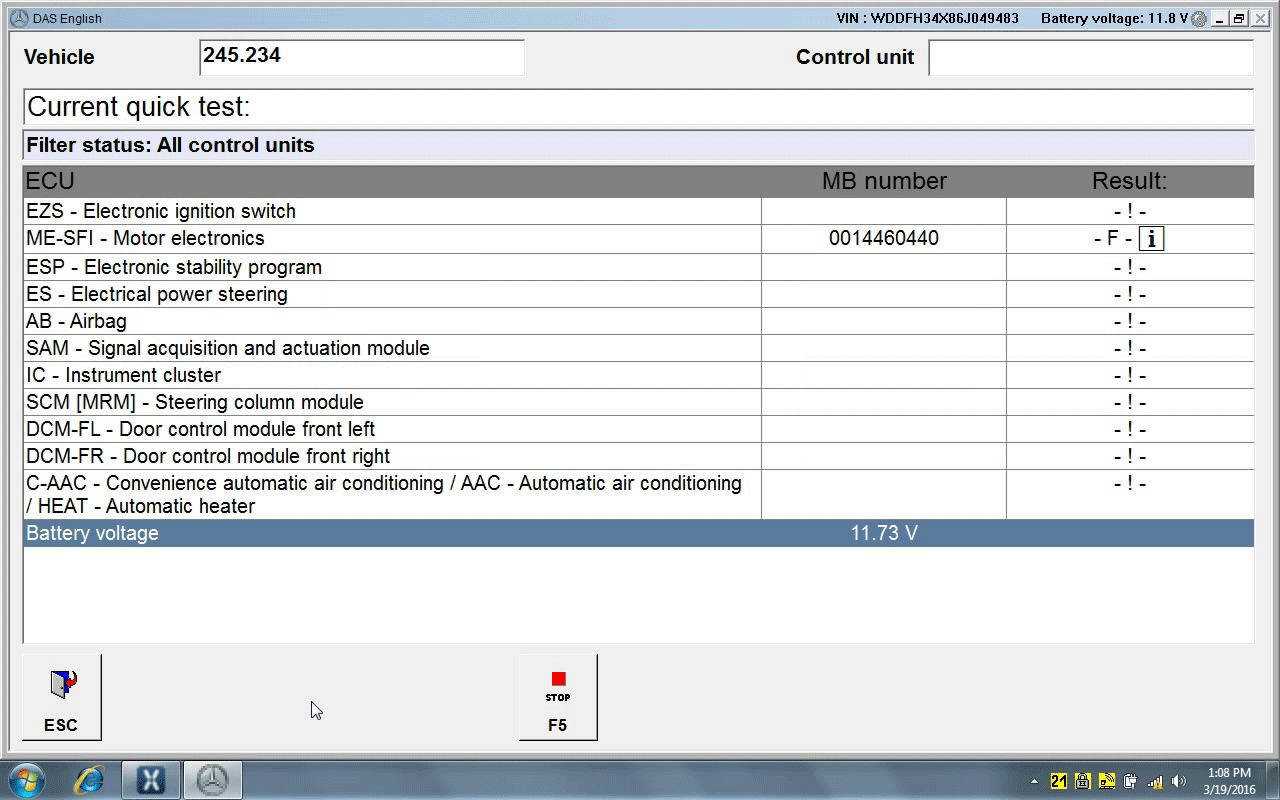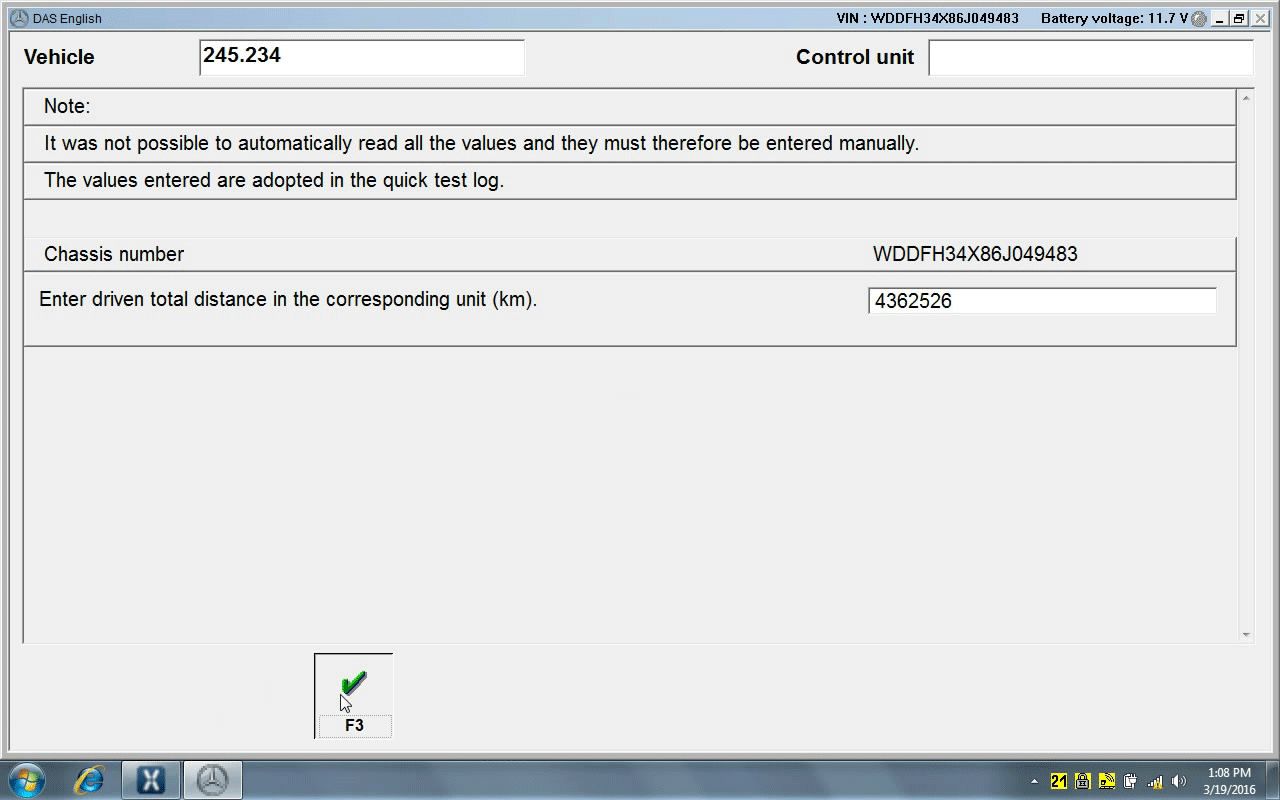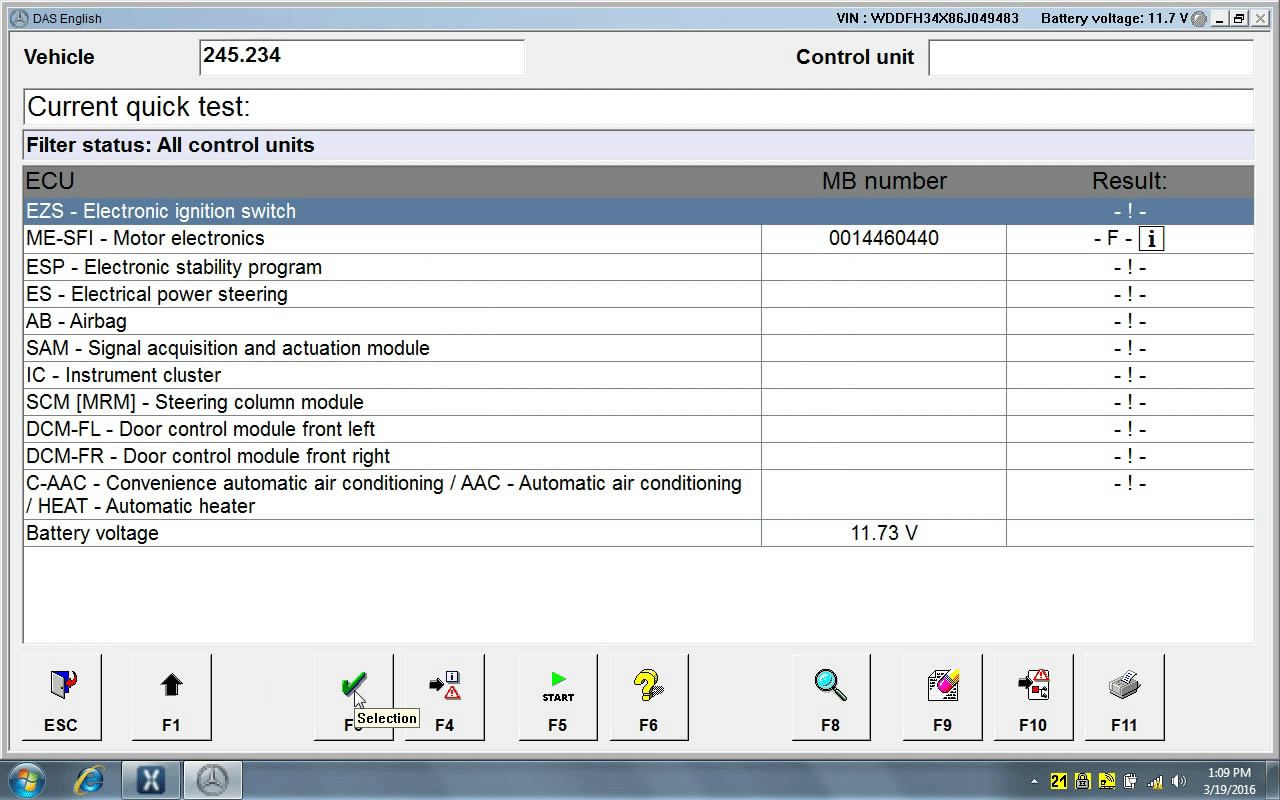この記事は有線接続を介して、Windows8オペレーティングシステム上で2016.3 SDconnect C4 Xentry、DAS、EPCとWISを活性化するためにユーザーを誘導することを目的とします。
主な手順:
ステップ1 – StartKeyCenterを実行する
ステップ2 – Xentryの再活性化を避けるためにアクション
ステップ3 -実行し、ハードウェアIDを取得する
ステップ4 – EPC&WISを実行する
ステップ5 – レジストリために「ライセンス」を追加する
ステップ6 – 新しいパスワードを使用してEPC&WISを実行する
ステップ7 – ネットワークを設定する
ステップ8 – SDconnectツールキットを実行する
ステップ9 – メルセデスベンツB245上の診断ケース
NOTE: Setup Date and Time of the laptop as current date and time
ステップ1 – StartKeyCenterを実行する
デスクトップに「StartKeyCenter」を開き、SDconnect c4のハードウェアIDとApp IDを取得します
完全なライセンス情報(ハードウェアID、アプリケーションID、StartDay、ExpirationDay)、その後、ライセンス文字列を取得するには、「生成」をクリックします
ライセンスの文字列をコピーして、「StartKeys」に進み、StartKeyを読むためには、「入力」をクリックし、その後、データを保存します
ステップ2 – Xentryの再活性化を避けるためにアクション
ローカルディスクC :/ ProgramData/ LicDirに行き、「lic_key_2.dat」をコピーと貼り付けます、「LIC-key_2.x4711」として再名します
「LIC-key_2.x4711」のセットアッププロパティは「読み取り専用]を選択します
XENTRY Diagnostics Openshellをオープンし、それを閉じます。
注:これはアクティベーションコードが失われたとXENTRYを再活性化することが避けられます
ステップ3 –実行し、ハードウェアIDを取得する
「Get Hardware ID」ソフトウェアを実行し、新たに確立されたメモ帳名「キー」に生成されたハードウェアIDをコピーします。
ステップ4 – EPC&WISを実行する
デスクトップ上で「EPC&WIS」を実行し、ユーザー名でログインします。adminとパスワード:12345
「サーバー」に移動します->「アクセス権限の編集」
現在のMACアドレス(LAN ID)は新しいメモ帳へコピーします
データを保存して閉じます
ステップ5 – レジストリために「ライセンス」を追加する
レジストリために「ライセンス」を追加します
「キー」メモ帳を開きます。入力されたデータ、EPCnet&WISnetパスワードが表示されます。
ステップ6 – 新しいパスワードを使用してEPC&WISを実行する
EPC&WISインターフェースに戻り、「キー」メモ帳で新しいEPC&WISパスワードをコピーします
次に、データを保存します
「プログラム」に移動します
メルセデス・ベンツ車の修復する情報の「EPC」に移動します
EPC輸出
「WIS/ ASRA」に移動します
リスクを受け入れて、それを実行します。
WIS輸出
EPC&WISインタフェースを閉じます
ステップ7 – ネットワークを設定する
Wi-Fi接続をオフにします
ネットワーク共有センターをオープンし、ネットワークにアクセスして->イーサネットプロパティ- > インターネットプロトコルバージョン4(TCP/ IPv4)のプロパティ
IPアドレスを設定します:172.29.127.110とサブネットマスク:255.255.255.0
ステップ8 – SDconnectツールキットを実行する
SDconnect Toolkitを実行して、「WLAN parameters.workshop」と「WLAN parameters.road」の選択を解除します
[開始]をクリックします
SDconnect Toolkitのプレビュー、[OK]をクリックします。
SDconnectツールキットを閉じます。
ステップ9 – メルセデスベンツB245上の診断ケース
診断およびプログラミングを開始するためにXENTRY Diagnostics Openshellを実行します。
ここでは、メルセデス・ベンツB245を例として
乗用車に移動し、(245)Bを選択します
245.234-B200スポーツツアラーターボのモデルを選択します
エンジンやトランスミッションを選択:エンジ- 266.980、transmission-すべて
識別は完了です
左の診断アイコンをクリックし、XENTRYは自動的にDASインターフェイスに変更します
DAS2016.03を使用して注意事項を読んで、F2キーをクリックし継続します
別のノートを読んで、継続するにはF2キーをクリックします
車両データを読み出すためにメーカーの日付を選択し、11/2005まで
エンジンとステアリングを選択:engine- gasoline, steering- left-hand steering
245.234 B200ターボを選択
Do Quick Test on 245.234 All control unit
MB245テスト結果
駆動総距離を入力し、クイックテストインタフェースに戻ります
テストするために任意の単位を選択します