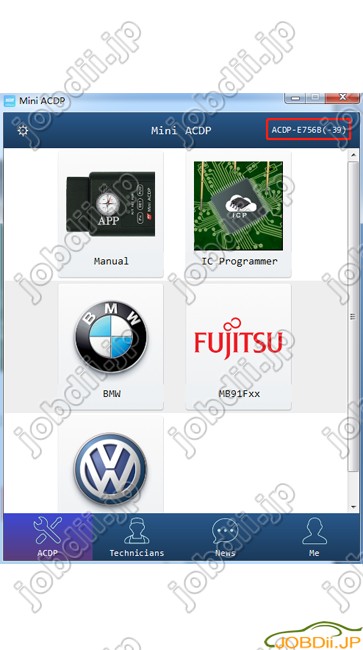Yanhua Mini ACDPキープログラマは、AppをダウンロードしてAnroid / iOS携帯電話にインストールすることができます。PCにもインストール/接続することができます。Yanhua ACDPをラップトップに接続するには2つの方法があります。
方法1:携帯電話経由でPCにACDPを接続する
まず、WiFi経由でACDPデバイスを携帯電話にバインドし、PCバージョンに接続してACDPをバインドします。
確認:Android / iOS携帯電話でACDPをバインドするにはどうすればいいですか?
まずACDP装置を携帯電話に接続し、接続が正常であることを確認します(写真1)。つまり、ACDPデバイスと電話機は同じWIFIに接続されています。次に、APPを終了するか、または「ミニACDPデバイスにバインドされた携帯電話」(図2〜写真3)のデバイスを解凍して、ACDPデバイスを別のデバイス(PC)にバインドして接続できるようにします。
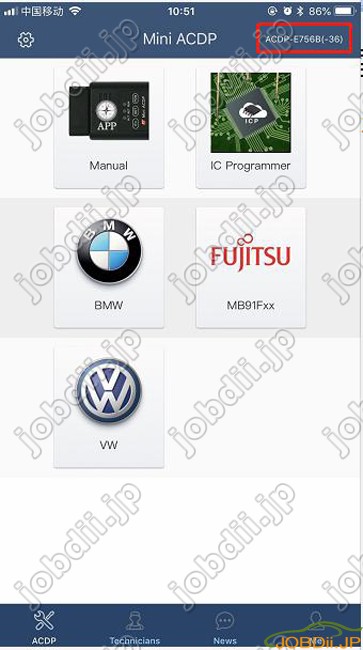
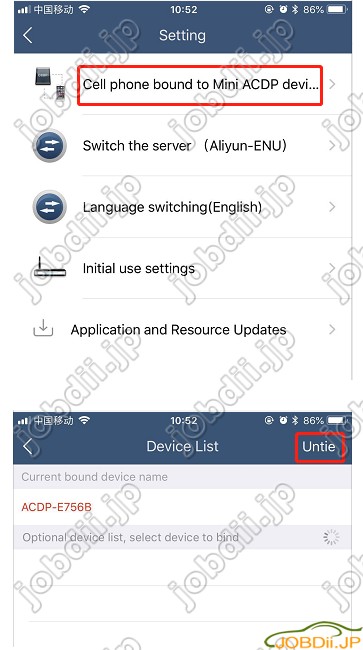
携帯電話と同じWIFIにPCを接続してください(以下の3つの中から1つを選択してください)
PCにWIFIアクセスがある場合は、有線ネットワークを使用せず、携帯電話と同じWIFIを接続してください。
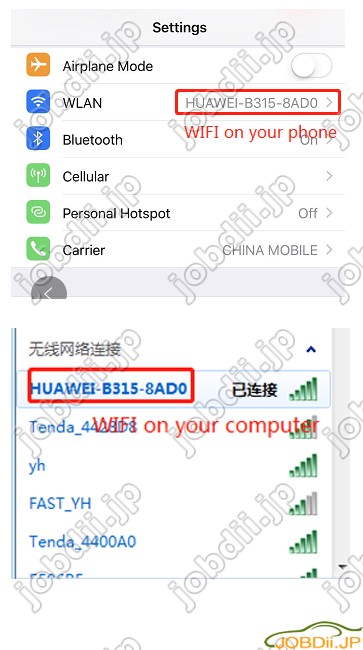
携帯電話で接続されたWIFIルータが有線ネットワークとWIFIネットワークの両方をサポートしている場合は、有線を使用してPCとルータを接続してください。

PCにWIFIアクセスがない場合は、USBポートにWIFIアダプタを挿入し、PCのネットワーク回線を外し、携帯電話で接続されたWIFIを接続してください。

PC上でACDPソフトウェアを開き、「設定」をクリックします。
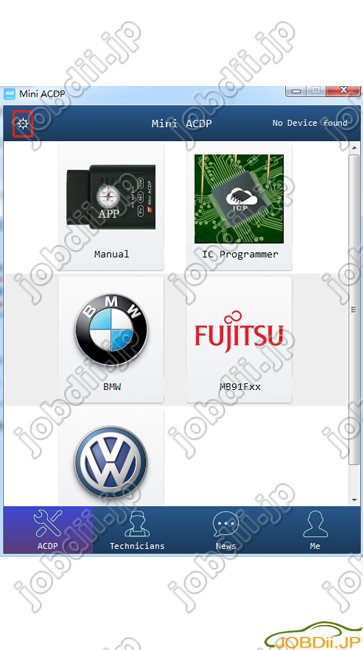
ACDPソフトウェアインターフェイスで「Mini ACDPデバイスにバインド」をクリックします。

バインドする対応するデバイスIDを選択します。
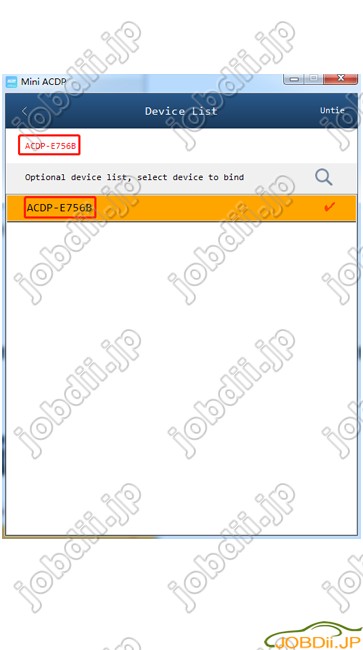
方法2:Bluetoothアダプタを使用してYanhua Mini ACDPをPCに接続する
1.BluetoothアダプタをPCのUSBポートに差し込みます(ドライバがインストールされていることを確認してください)。PCがWIFIに接続されています。

2.PCのデスクトップでACDPソフトウェアを開きます。

3.図のように赤いボックスのSETTINGをクリックします。
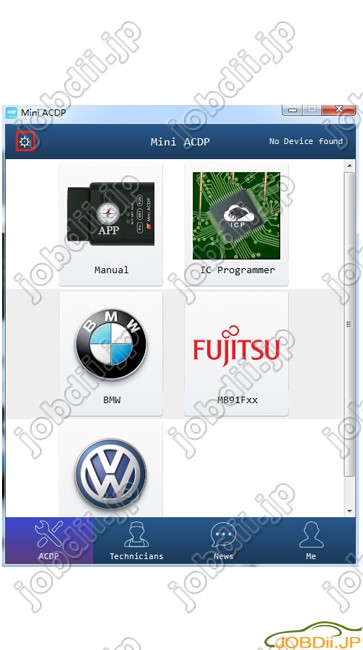
4.「初期使用設定」をクリックします。

5.装置のブザーが鳴るまで、ACDP装置の “SET”ボタンを7秒間押し続けてから、 “SET”ボタンを放して “次へ”をクリックします。
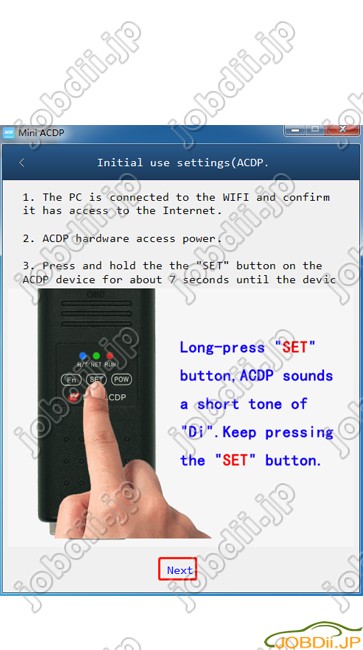
6.初期設定の使用(WIFI設定)
PCがWIFIアクセス機能を備えたラップトップの場合、6.1を読みください。
PCがWIFIルーターを介して有線ネットワークに接続されている場合は、6.2を読みください。
6.1:WIFIアクセス機能を備えたPCの場合は、PCをWIFIに接続します。
WIFIアクセス機能を持たないPCの場合は、WIFIアダプタをPCのUSBに接続し、WIFIを接続して以下の手順に従ってください。

操作結果は下図のようになります。
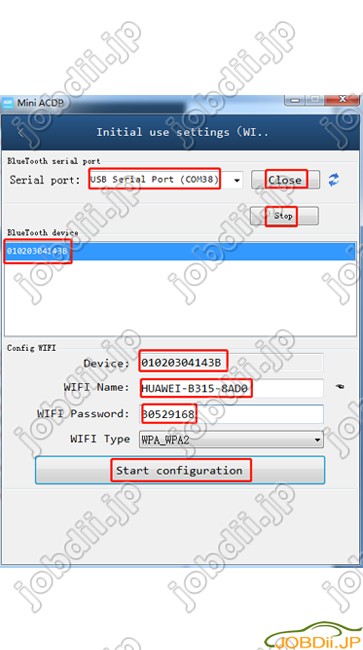
6.2:WIFIアクセス機能を持たないPCの場合、PCはWIFI経由で接続されています
有線ネットワークを備えたルータ。 次の手順を実行します。
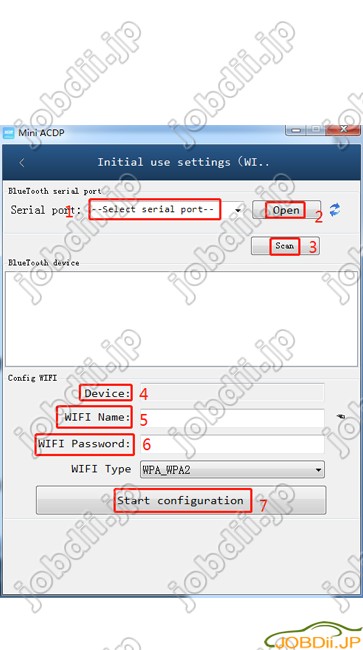
操作結果は下図のようになります。
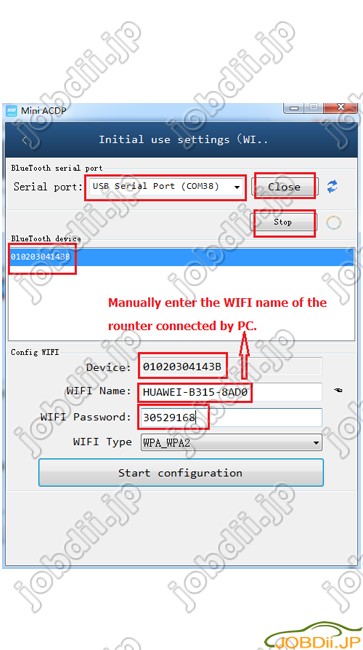
7.ソフトウェアは「ACDPデバイスがWIFIに正常に接続しました」とプロンプトを出し、「OK」をクリックします。
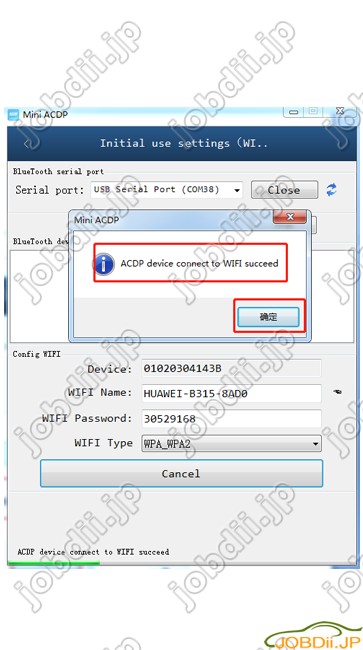
8.バインドする対応するデバイスIDを選択します。

9.バインドされたデバイスIDを確認し、「戻る」をクリックします。
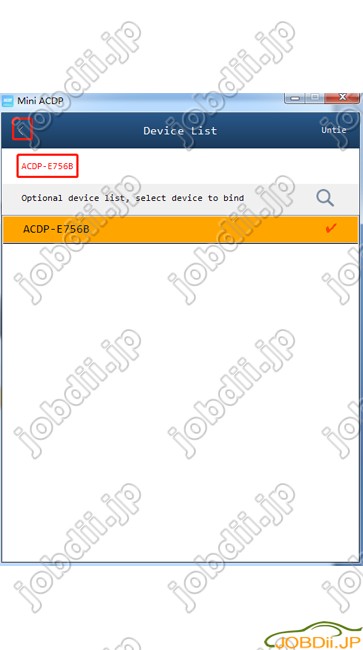
10.デバイスが正常に接続され、接続されていることを確認します。