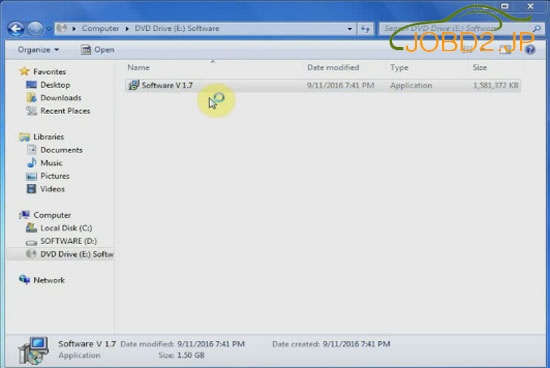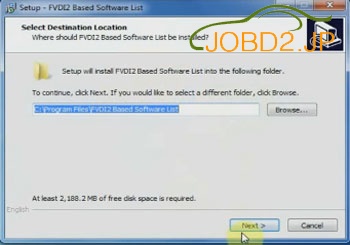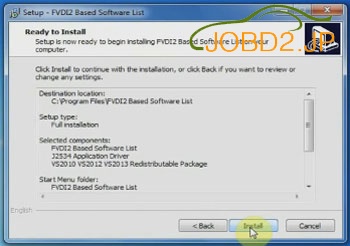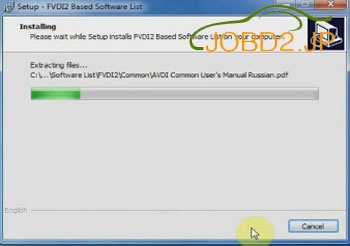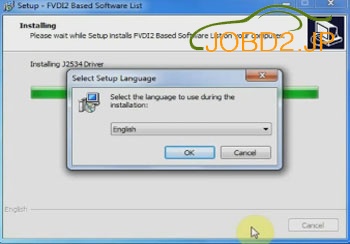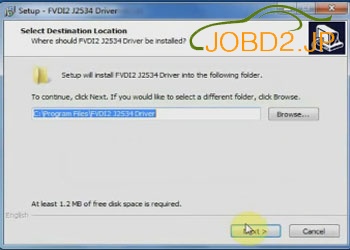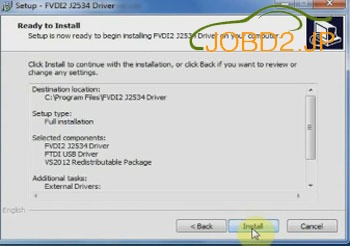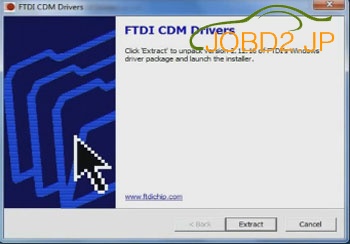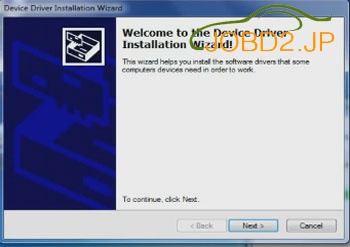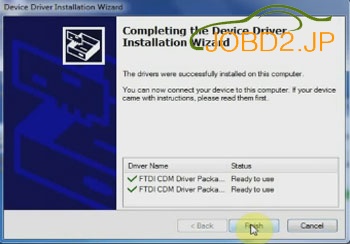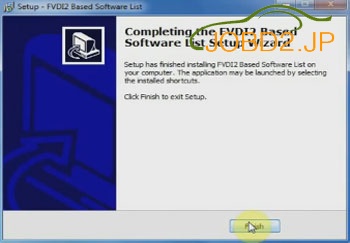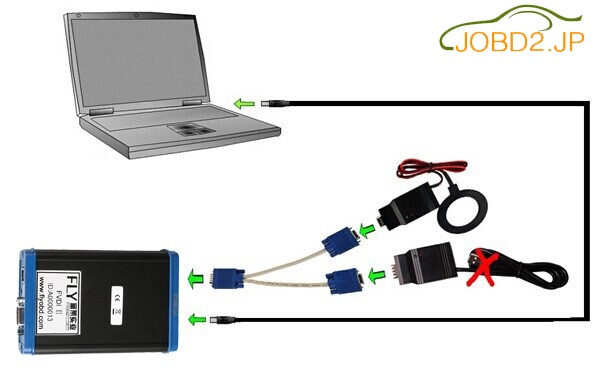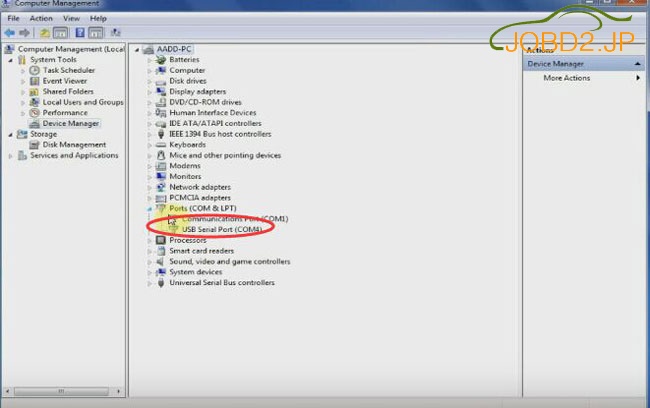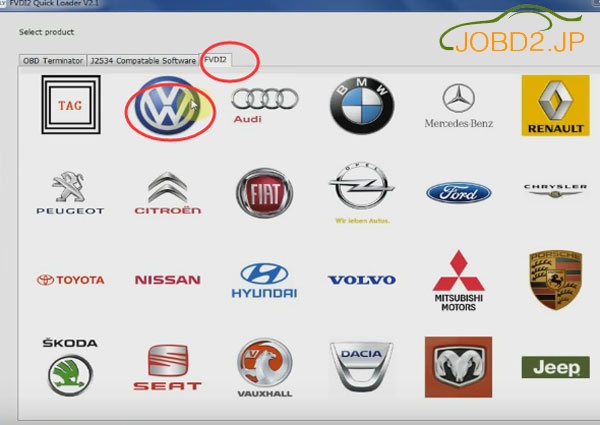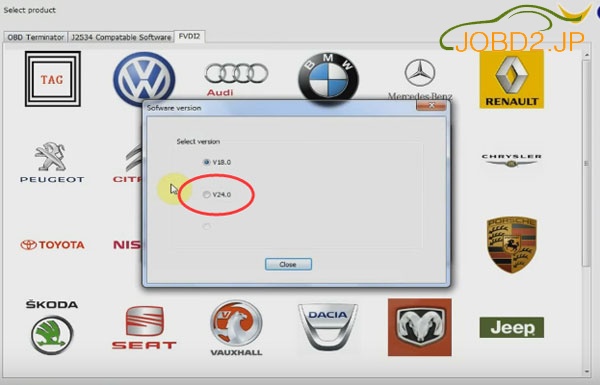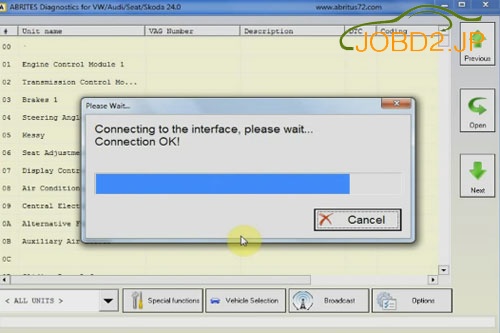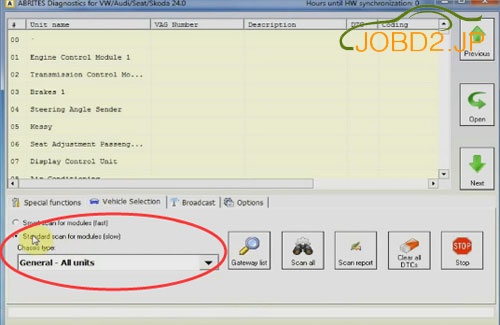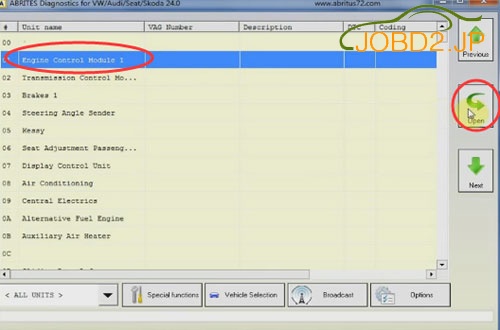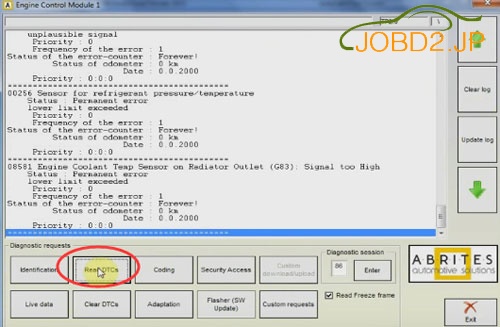このブログはFVDI2ソフトウェアV1.7インストールする方法およびDTCを読むためにソフトウェアを使用する方法についてご案内します。
パート1:インストール
O.S: Windows XP (SP2 or later) Professional Version, Windows 7 Ultimate and Windows 8 Professional
CDを挿入し、ソフトウェアV1.7をオープンします
言語英語を選択して、[OK]をクリックします
[次へ]をクリックし、インストールします
インストール、少々お待ち…
インストールの終了時に、それがセットアップ言語を選択するインタフェースを飛び出し、[OK]ボタンをクリックして続行します
その後、FVDI2 J2534ドライバーをセットアップし、セットアップには[次へ]と[インストール]をクリックします。
FTDI CDMドライバをセットアップし、[Extract]をクリックします。
「Next」をクリックします
「I accept this agreement」を選択して、「Next」をクリックします
成功的にドライバをセットアップして、 [完了]をクリックします
FVDI2 V1.7ソフトウェアのセットアップを完了して、[Finish]をクリックします
パート2:診断
まず、ノートパソコンでFVDI2を接続します。以下のように示さ写真:
コンピュータを右クリック-> Manage->Device Manager->Ports(COMS&LPT)
USBシリアルポートはCOM4です
その後、デスクトップ上の[FVDI2 Based Software]をオープンします
トップメニューで[FVDI2]を選択し、VWのアイコンをクリックして待ちます
バージョンV24.0を選択し、「close」をクリックします
しばらく待って、それはインターフェイスに接続中…
車両の選択をクリックします。
モジュールのための標準的なスキャンを選択して、今、車両タイプを選択することができます。
エンジン制御モジュール – >オープン
DTCを読みます
完了!